Directory:How to upload and edit YouTube videos
Introduction
YouTube is a video-sharing website on which users can upload, share, and view videos. Three former PayPal employees created YouTube in February 2005. The name and logo of the company are an allusion to the cathode ray tube, a display device used since the early days of electronic television.
Learn more YouTube info on wikipedia.org.
Video editing usually requires installing software packages and having a fair amount of technical savvy. But now YouTube have introduced its new YouTube Video Editor which allows you to create video mashups and edit down clips from your library of existing YouTube video uploads. Here we will walk you through how to upload and edit the YouTube videos with the YouTube Video Editor.
Steps on how to upload and edit YouTube videos
Convert videos to the best video format for YouTube uploading
To use this YouTube Video Editor all you need is your YouTube account and a few of your own YouTube video uploads, as the YouTube Video Editor does not let you edit other user's material. So you need to upload the videos to YouTube website first. If you do not think your video file is supported by YouTube, you may get the best YouTube video uploading results from converting videos to the best YouTube video file format with iFunia Video Converter Pro for Mac.
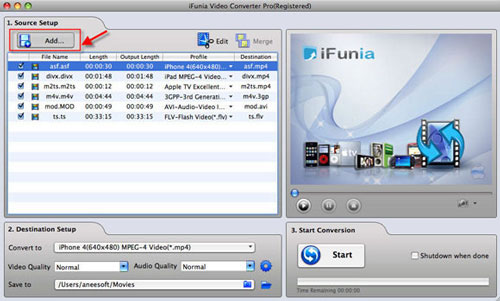
First you need to download and install iFunia Video Converter Pro for Mac, after that click on the "Add" button to add the videos which you want to upload to YouTube. You may add as many videos as you want for batch conversion. This program also has a built-in video editing tool. You can crop the video to remove black sides, trim the video and add text or image watermark. To start the video conversion step, just select the format you want and hit "Start" to begin the YouTube video conversion on Mac.
Now you have convert the videos to the YouTube supported video format, you can start uploading videos to YouTube, first login your YouTube account and press the "Browse" button to locate the YouTube video file on your computer and then press the "Upload Video" button, the amount of time required to upload a video depends upon your internet connection speed and the size of the video you're uploading. It can take anywhere from a few minutes to several hours.
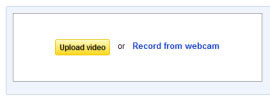
Edit YouTube videos with YouTube Video Editor
To get to the YouTube Video Editor, you can either head to TestTube (a directory of YouTube's Skunk Works projects) and click the "try it now" option, or visit the direct YouTube.com/editor link. When you sign in to the YouTube Video Editor, you'll see a video tab with the videos you just upload and an audio tab where you can select music tracks for your new masterpiece. To start the YouTube video editing, just click and drag your videos down to the editing panel (where the camera icon is).
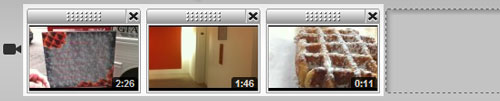
To add clips to your video you can drag them from the "my videos" section, down to the time line, or you can hit the plus icon that's in each clip's top right hand corner. In case you're not sure what a clip contains, you can mouse over it and hit the play icon to watch the whole thing without leaving the page.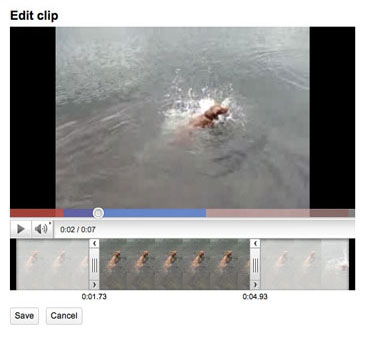
When you hover over the clips you've selected for editing, click on the scissor icon to launch your video in a pop-up window. From there, you can shorten or lengthen your clip by moving the sliders below the main video window. When you're done, just hit save, and the YouTube Video Editor will automatically merge your edited clip with the next video in your sequence.
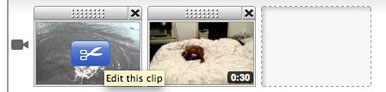
To view the edit you're in the progress of making, you can just hit the play button and it will start wherever you set your in point. Work the start and end points into the spots where you want them, then hit save to finish the edit for that particular clip.
Add music to YouTube videos with the YouTube Video Editor (optional)
If you want to use a music soundtrack for your YouTube videos instead of the recorded sound you picked up while filming, you can click on the audio tab at the top to reveal YouTube's AudioSwap library. AudioSwap contains "tens of thousands of songs" that you can freely use in your YouTube Video Editor. All you have to do is select a song and either drags it down to the soundtrack editor or just press the plus sign to the right of each title.
You should also note that some AudioSwap tracks are subject to licensing agreements, which means YouTube may include advertisements when certain tracks are used. You also can't edit the AudioSwap track, so the song will only play from the beginning until your video stops.
Once you have finished the YouTube video editing, you just give it a title, and hit publish, YouTube will takes care of the rest. Keep in mind that the new YouTube Video Editor is still a work in progress, so you might get hit with a few bugs as you try it out.
Things You Will Need
- Video files to upload YouTube
- YouTube Video Editor
- iFunia Video Converter Pro for Mac
- Internet Connection
See also
- Directory:Rip DVD Movies and convert videos to iPhone 4 on Mac
- Directory:How to Convert video to iPhone 4 on MAC
- Directory:How to Get Top Summer Movies on Your iPhone4 or iPad
- Directory:How to rip DVD movies or convert videos for iPhone 4 on Windows
- Directory:How to Watch DVD Movies on iPad easily
- Directory:How to convert video to MP4, AVI, FLV, 3GP, WMV, MOV...on MAC
- Directory:Download and convert YouTube videos on MAC
- Directory:How to convert AVCHD to iPad, iphone 4, iPod, Apple TV, PSP, PS3, BlackBerry... etc. on MAC
- Directory:How to download and convert YouTube 4K video
- Directory:Convert or rip DVD movies to iPod easily with iFunia DVD to iPod Converter