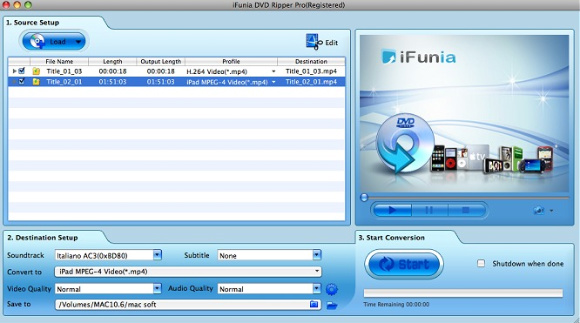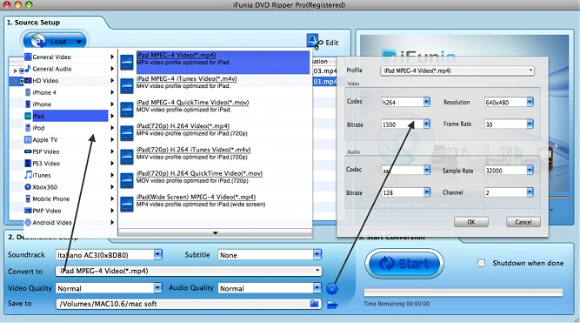Directory:Rip holiday DVD movie to MP4 for Mac, iPad, iPhone
The origin
In preparation for my holiday vacation to California, I decided to rip a couple of DVD movies onto my iPad and iPhone for the flight. There are many DVD ripper tools that are capable of ripping DVD movie to iPad or iPhone compatible video formats. Some of them are good tools, but they make the process a bit complicated.
Finally I find an easy-to-use yet powerful DVD ripping program, iFunia DVD Ripper Pro for Mac that works great on my Mac. This software is a free trial application for Mac OS X that accomplishes this task quickly and easily. It even has some preset format options to set up for different resolutions automatically for iPad, iPhone, iPod, PSP, Apple TV, etc.
Steps on how to rip holiday DVD movie to MP4 for Mac, iPad, iPhone
Step 1: Download, install & run iFunia DVD Ripper Pro for Mac
We'll be using a very nice DVD Ripping tool for Mac OS called iFunia DVD Ripper Pro to rip DVD movies and convert DVDs to iPad for this holiday season. Head over here and download the free trial version. Next step is to install the program.
Step 2: Select the titles you'd like to convert
A movie DVD usually has several titles. The shorter titles on the DVD are usually the video backgrounds used in the DVD menu screens and DVD extras like movie trailers. Unless you are a graphic artist, you probably don't want to convert these titles.
- Movie: If you are ripping a movie, the longest title is usually the main feature.
- TV Shows: If you are ripping a DVD containing TV shows, you should see a list of several titles all about the same length.
Step 3: Change the output settings to convert videos with best quality
iPad supports H.264 and MPEG-4 video only. I set the output video format to 'iPad MPEG-4 Video (*.mp4)', Video Codec as 'H264', Resolution as '640*480', Bitrate as '1500', Frame Rate as '30', Audio Codec as 'aac' by default. Remember that the output file size mostly depends on the Bitrate you set. Larger Bitrate, larger file size.
Step 4: Start converting DVD movies
Now you may click the big button "Start" to begin converting DVD movies onto your hard disk. The Convert progress bar shows you how much of the convert process is completed. The longer your movie and the larger its Bitrate, the longer the convert will take. The ripping time will depend on several variables including: the duration of the video file, the speed of your computer, what other activity your computer is currently doing, the codec you selected (H264 or MP4) and the bitrate you set.
Edit videos: crop, trim, add special effects or add watermark (Optional)
Wanna add a personalized watermark on the output video files? You may add a text watermark or an image logo using iFunia DVD Ripper Pro for Mac. Just select the titles/chapters you'd like to add watermark, then click the button 'Edit' to open video editing window. If you want to crop DVD movies or add some special effects, click the first two tabs.
Once the convert is complete, iFunia DVD Ripper Pro will place on your Mac a new version of your movie that will play on the iPod. Double-click the new file and play it to make sure it looks as you expect.
See also
- Directory:Rip DVD Movies and convert videos to iPhone 4 on Mac
- Directory:How to Convert video to iPhone 4 on MAC
- Directory:How to Get Top Summer Movies on Your iPhone4 or iPad
- Directory:How to rip DVD movies or convert videos for iPhone 4 on Windows
- Directory:How to Watch DVD Movies on iPad easily
- Directory:How to convert video to MP4, AVI, FLV, 3GP, WMV, MOV...on MAC
- Directory:Download and convert YouTube videos on MAC
- Directory:How to convert AVCHD to iPad, iphone 4, iPod, Apple TV, PSP, PS3, BlackBerry... etc. on MAC
- Directory:How to download and convert YouTube 4K video
- Directory:Convert or rip DVD movies to iPod easily with iFunia DVD to iPod Converter
- Directory:How to upload and edit YouTube videos
- Directory:Rip DVDs movies to iTunes and sync to iPad easily
- Directory:How to use the best YouTube Video Converter for Mac
- Directory:Convert Halloween movies to iPad on Mac
- Directory:How to embed YouTube video to Keynote on Mac OS X
- Directory:Rip, Convert and Put DVD Movies to iPhone 4 on Mac
- Directory:How to watch 5 Best Thanksgiving Movies on iPad
- Directory:How to upload Avchd Holiday Home Movies to Youtube
External link
<sharethis />